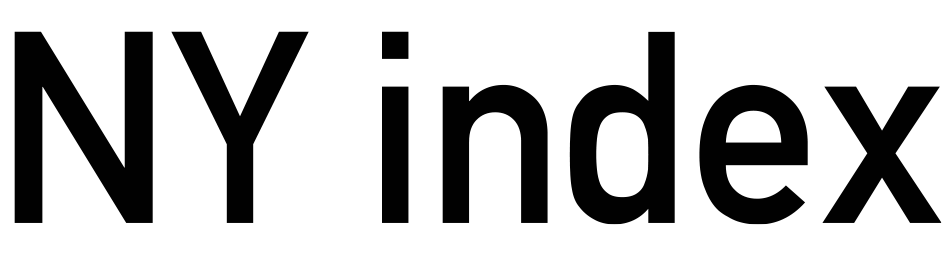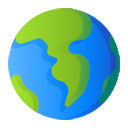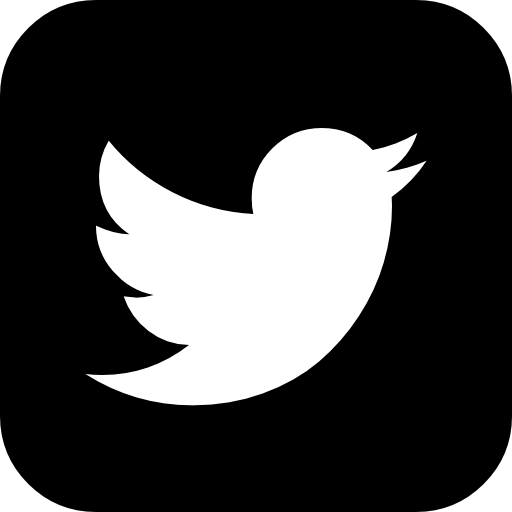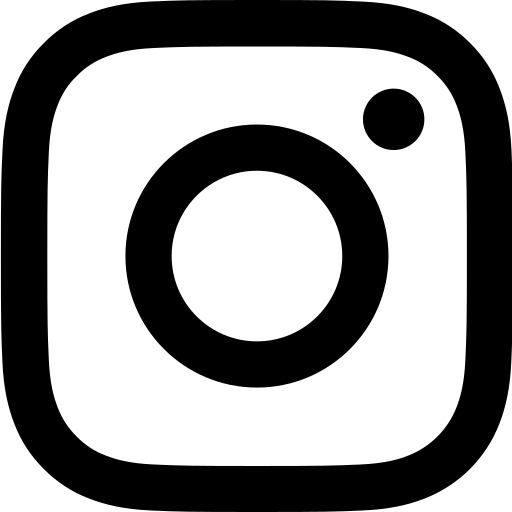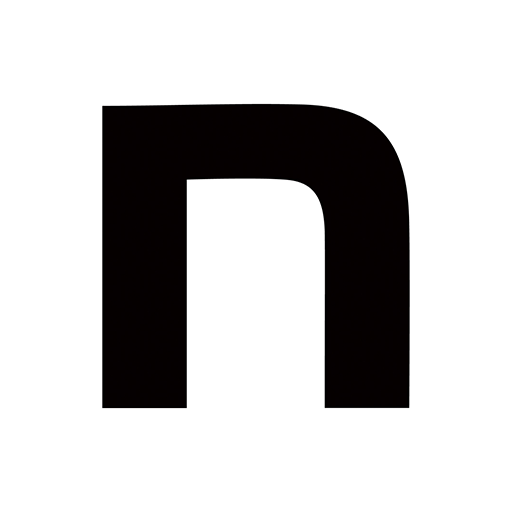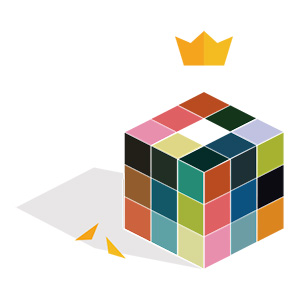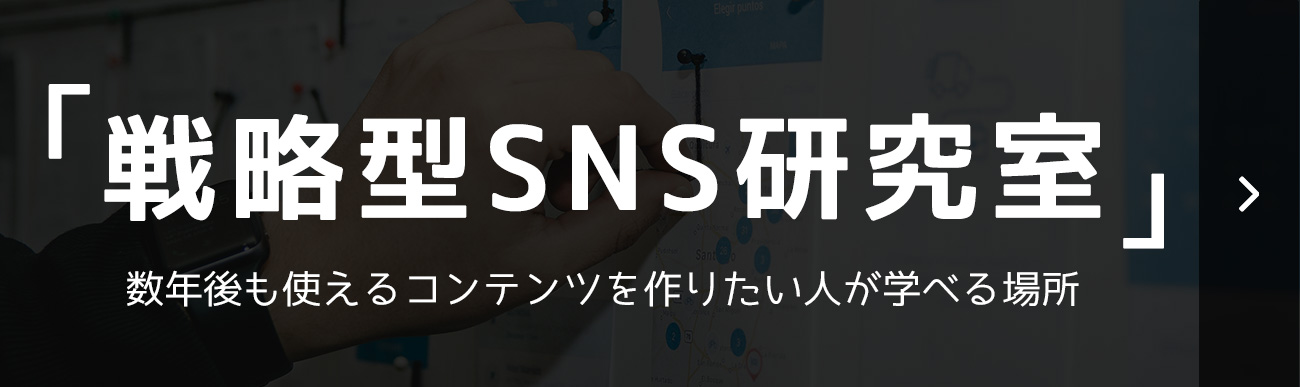既読率があがる!インスタグラム「ストーリーズ」機能完全ガイド
インスタグラム
インスタグラムには様々な機能が備わっていて、その中でも人気の機能が24時間で消える投稿機能「ストーリーズ」です。フィード投稿(タイムライン)の場合は投稿すると削除やアーカイブをしない限りフィード一覧に表示されてしまますが、ストーリーズなら24時間で自然消滅するので気軽に投稿ができることが人気の理由です。
本記事ではインスタでストーリーズを投稿する方法(作成・編集に欠かせない加工テク、保存やシェア、プライバシー設定など)から最新のストーリーズの使い方を紹介しています。
インスタグラムの「ストーリーズ」機能って?
インスタの「ストーリーズ」とは通常の作り込まれたフィード投稿とは異なり、より日常的な写真や動画の投稿、ライブ配信が出来る機能です。
「ストーリーズ」は画面上部の別枠(ストーリーズトレイ)に表示され、時系列でフォローしている人でストーリーズを更新している人のアイコンが出てきます。一度見るとストーリーズトレイの最後に移動します。24時間で自然消滅するのはストーリーズもライブ配信も同じですが、アーカイブには保存されているのでアーカイブからダウンロードすることもできます。
日本では1日のアクティブユーザーの約70%がストーリーズを利用しており、1日あたり700万件を超えるストーリーズが投稿されているデータが出ており、これは映画1万本分の投稿数と言われていて、日本は世界でも有数のストーリーズ大国というデータも出ています。
では、実際にストーリーズを投稿する方法を紹介します。
ストーリーズで動画・写真を投稿する(作成)

ストーリーズで動画・写真を投稿する場合はアプリを立ち上げた画面のストーリーズトレイ横にあるご自身のアイコンの「+」を押すか、右に画面をスライドするとストーリーズの投稿画面に移動します。

ストーリーズで写真や動画を投稿する際は「その場で撮影する方法」と「既に撮影している写真や動画を投稿する方法」の2種類があります。その場で撮影する場合は中央のボタンを押します。1タップで写真撮影、長押しで動画撮影になります。また、既に撮影している写真や動画を投稿する場合は左下の写真フォルダーをタップするとスマホに保存されている写真や動画を選択することが出来ます。

撮影した写真や動画をサッと色合いを濃くしたり、白黒にするなど画像や動画全体にエフェクトをかけたい場合は左右にスワイプするとインスタグラムのデフォルトで入っているエフェクトを選択することが出来ます。
写真や動画を撮影した後はその場で編集することが出来ます。(1)はダウンロードボタンになりますので、もしその場で撮影したものを保存したい時はこのアイコンを押してください。またストーリーズを投稿した後でも保存することは出来ます。
- 1:ダウンロード
- 2:エフェクト
- 3:Gifスタンプ
- 4:文字入れ(手書き)
- 5:文字入れ
- 6:投稿ボタン
- 7:投稿ボタン(保存しているシェア先へ投稿)
- 8:投稿ボタン(その場でシェア先を決めてへ投稿)
- スライドするとデフォルトのエフェクトが選択可
その他のストーリーズの編集機能について紹介します。
エフェクト

「エフェクト」ではインスタグラム側が事前に用意した写真・動画加工を楽しむことが出来ます。左右にスワイプして写真加工する機能に比べて、動的なエフェクトやイラストが入ったエフェクトなど少し凝った写真・動画加工を楽しむことが出来ます。
種類も豊富なので画面下のアイコンを左右にスワイプしてどの加工をするか決めてください。
Gifスタンプ

「Gifスタンプ」では動くスタンプを写真や動画内に設置することが出来ます。Gifスタンプのボタンを押すとスタンプ以外にも「位置情報」や「ハッシュタグ」などの情報もスタンプとして貼ることが出来ます。また、「検索」部分にキーワードを入れることでGifスタンプが表示されます。(静的なスタンプも含まれます)

Gifスタンプ以外にも文字入れなどでも有効なのですが、もし配置したスタンプや文字を削除したい場合は中央下にあるゴミ箱に削除したいスタンプや文字をタップしたまま移動させると削除することが出来ます。
文字入れ(手書き)

「文字入れ(手書き)」では左側の丸いボールを上下に動かすことでペンの太さを選べるのと下のカラーパレットから色を選ぶこともできますし、1番左のスポインドはタップしたまま写真の上に移動することで写真の一部のカラーを指定することが出来ます。筆の種類は3種類+消しゴムがあり、1番左は通常のペン、その右が矢印、その右が蛍光ペンになります。取り消したい時は左上の「元に戻す」をクリックすると1つ前の状態に戻ります。左上の「完了」を押すと投稿前の画面に戻ります。
5:文字入れ

「文字入れ」では手書きではなく、用意されている9個のフォントから書体を選び、文字を入れることが出来ます。(1)は右揃え、左揃え、中央揃えか選べることができ、(2)は色を変えることができ、(3)は背景に色を入れることが出来ます。
書体の変更は(4)の部分を左右にスライドすると選ぶことが出来ますが、指定された書体が反映されない場合は文字を一文字消す、もしくは足して書体が反映されているか確認してください。
投稿ボタン

作ったストーリーズを「投稿」する時は左下の「ストーリーズズ」を押すか、右下の「送信先」をクリックすると投稿できます。「送信先」の中にある「親しい友達のみ」は左下にある「親しい友達」を同じ機能になります。

「親しい友達」をクリックするとリストを作ることが出来ます。このリストに投稿すると「親しい友達」に追加されたフォロワーさんだけが見ることが出来ます。リストへの追加方法は検索窓に「ユーザー名」を入れると出てきます。
人気のストーリーズ機能
- 1:位置情報
- 2:ハッシュタグ
- 3:質問
ストーリーズには色々な機能がありますが、その中でも人気ベスト3位を紹介します。
位置情報

ストーリーズ内に位置情報を入れることによって、位置情報のタグ内にストーリーズ部分に表示されます。位置情報は「Gifスタンプ」の中にある「場所」をクリックし、検索窓に店名やエリア名を入れると表示されます。複数入れることもできますが、多いとストーリーズが見にくくなるので1、2つがベストです。

投稿されたストーリーズの位置情報のスタンプを押すと位置情報が紐づいている投稿一覧が表示されます。人気投稿一覧の上位に載せるためにはフォロワー数やアクティブ率などを高めないといけません。新着一覧には時系列で投稿されたものが表示されます。
ハッシュタグ

ストーリーズ内にハッシュタグを埋め込むと位置情報同様にハッシュタグ内にストーリーズ部分に表示されます。ハッシュタグは「Gifスタンプ」の中にある「ハッシュタグ」をクリックし、検索窓に使いたいハッシュタグを入れると表示されます。ハッシュタグは10個まで入れることが出来ますが、多いとストーリーズが見にくくなるので1、2つがベストです。
質問

質問は3つ方法があり、2択の場合は「アンケート」を利用し、明確な答えが欲しい時は「質問」を利用し、パーセントで調査したい場合は絵文字が入った「バー」を選択します。

左から「アンケート」、「質問」、「バー」になります。

結果が知りたいときは投稿したストーリーズをトップページのストーリーズトレイ横のご自分のアイコンをタップして、上にスライドしてください。そうすると質問した結果を見ることが出来ます。まず「アンケート」と「バー」の説明をします。「アンケート」で取った結果は投稿画面ではパーセントで表示されますが、上にスワイプすると誰が投票したか見ることが出来ます。また、「バー」も同じで投稿画面では平均のパーセントが表示され、上にスワイプすると誰が何パーセント投票したかわかります。

「質問」は他の2つと異なり、回答していただいたものを個別に返信することもできますし、ご自分のストーリーズにシェアすることもできます。
ハイライトにストーリーズで投稿したものをまとめる

投稿したストーリーズは「ハイライト機能」を使ってまとめることが出来ます。ハイライトにまとめる場合は2通りあり、1つは投稿したストーリーズの右下にある「ハイライト」をクリックして追加する方法です。既にハイライトがある場合は追加するフォルダーを選択するだけですが、ハイライトを初めて使う方はハイライトの名前を決めて、保存するとトップページに表示されます。

既にハイライトを作っている場合は追加したハイライトをクリックして右下の「その他」をクリックして、追加したいストーリーズにチェックを入れます。また、ハイライトのカバー写真も「その他」から変更することが出来ます。カバー写真は既にハイライトにまとめられている投稿されたストーリーズ写真、もしくは写真フォルダーから選択できます。
詳しいハイライトの使い方は「企業がおしゃれにインスタグラムの「ハイライト機能」を120%使いこなすやり方」の記事を参考にしてください。
分割機能やハンズフリー機能を使って撮影も可能

一般的にはストーリーズ作成画面でデフォルトで設定されているカメラが使われますが、左にあるアイコンをクリックすると分割やハンズフリーで撮影も可能になります。特に1つのストーリーズに4枚の写真を入れることができる「分割」と一度タップしたらもう一度タップするまでハンズフリーで撮影してくれる「ハンズフリー機能」はよく使われる機能です。
複数の機能を利用することもできますが、削除したい場合はアイコンの横にある「×」ボタンを押すと削除することが出来ます。
他にも色々機能がありますがビジネスで使えるか?と言われると使いにくい機能ばかりなので割愛します。
インスタグラムのライブ機能を使う

インスタグラムのライブ機能も同じストーリーズ画面から行うことが出来ます。ライブ配信をする場合は中央下にある「ストーリーズズ」を右スワイプして「ライブ」を選択します。また、ライブ内容が決まっている場合は左中央にある「タイトル」を入れることでタイトル入りのライブ配信を行うことが出来ます。

ライブ配信ではライブ中に質問をして、フォロワーさんに答えてもらったり、視聴者側はハートのスタンプを送ることが出来たりとフォロワーさんとの信頼関係を作りやすい機能です。ライブ配信した映像は「IGTV」に投稿できたり、スマホ本体に保存することが出来ます。
ストーリーズは通常の投稿に比べて24時間で自然消滅することから比較的ストレスなく投稿することができますし、フィードは見ないけどより日常的な写真や動画の投稿が見られるストーリーズは見るユーザーもたくさんいるのでインスタグラムをビジネスに活用したいと考えている人はストーリーズ機能は必須になります。
関連記事
Copyright © NY Index All Rights Reserved.