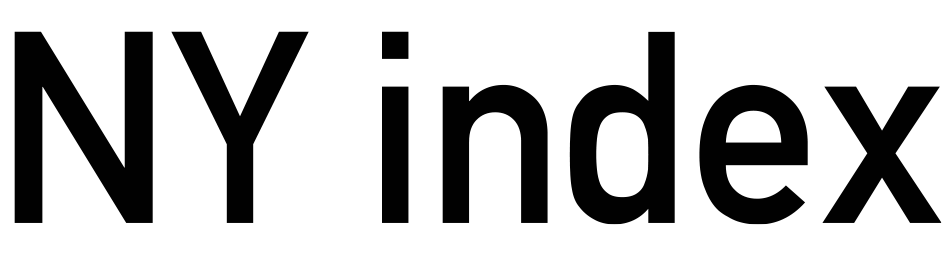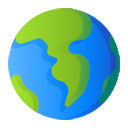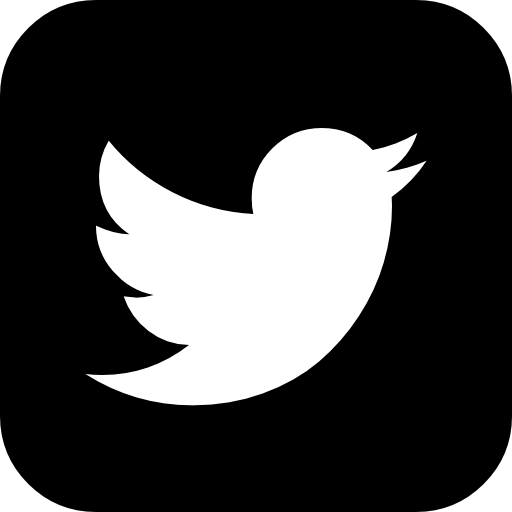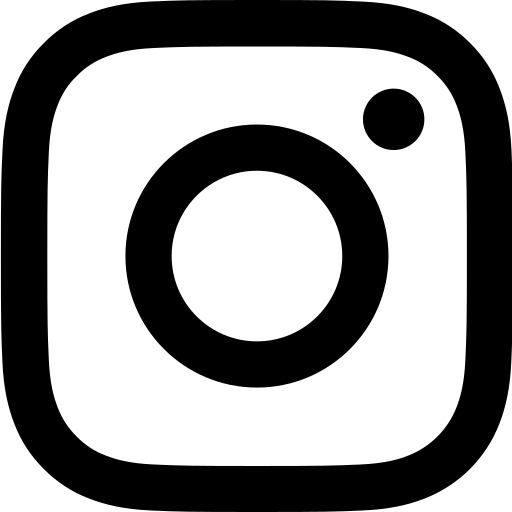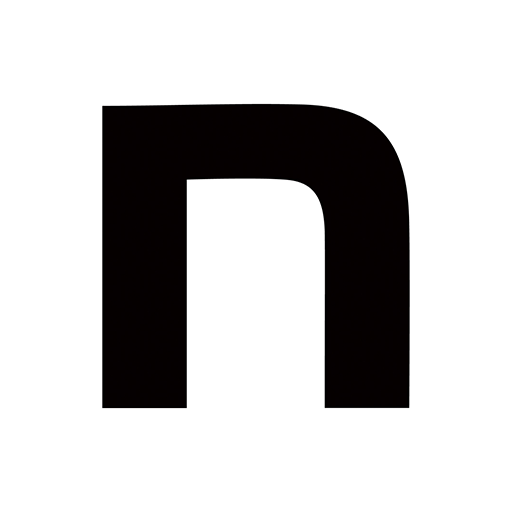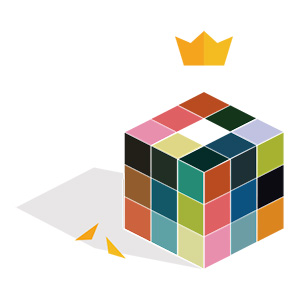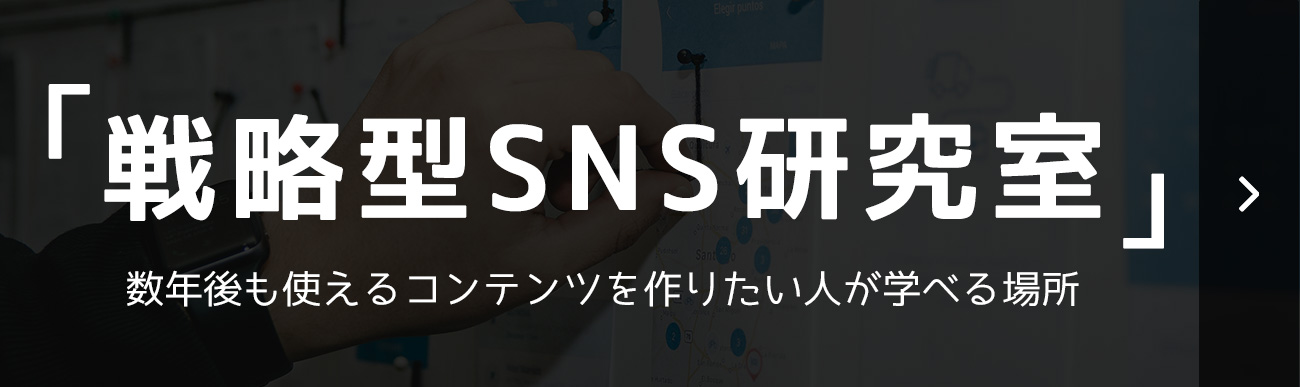パソコンからインスタグラムの投稿やIGTVへの投稿ができるクリエイタースタジオが超便利
インスタグラム
弊社でも活用しているインスタグラムが公式に発表しているパソコンからインスタグラムの投稿やIGTVへの投稿ができるクリエイタースタジオはスマホよりもパソコンで作業したいと考えている人にはピッタリのツールです。
- 1:PCからインスタグラムの投稿が可能(タグ付けや位置情報も可能)
- 2:予約投稿可能
- 3:(過去の投稿含め)投稿後にキャプションやタグなどを編集可能
- 4:インサイト機能の分析も可能(過去7日間のデータのみ)
具体的にクリエイタースタジオが出来ることは4つあり、特に予約投稿が出来るのは本当に便利です。インスタグラムはデータとして時間帯によって反応率が大きく違うという結果が出ており、夕方9時以降がアクティブユーザーが多いことから人気ですが、個人的には朝7時前後はアクティブユーザーが多いですが、投稿しているアカウントが少ないのでおすすめです。
話を戻して、このクリエイタースタジオはインスタグラムを運営しているFacebook社が、公式に提供している「インスタグラム管理ツール」なので凍結されることもないのでフル活用してインスタグラム運用を効率化しましょう。
インスタグラムのクリエイタースタジオの導入手順

クリエイタースタジオの導入手順は5分あれば完了するので試しに読みながらやってみてください。
すぐにクリエイタースタジオのホームページにアクセスしたい気持ちはわかりますが、このクリエイタースタジオを使うには、FacebookページとInstagramのプロアカウント(クリエイターアカウントまたはビジネスアカウント)を所有している必要があります。
- 1:Facebookページを作る(非公開でもOK)
- 2:インスタグラムのアカウントをプロアカウントに変更
- 3:Facebookページとインスタグラムのアカウントを紐付け
- 4:クリエイタースタジオとインスタグラムのアカウントを紐付け
なので、まずはクリエイタースタジオを使うためにもFacebookページを作りましょう。
1:Facebookページを作る(非公開でもOK)

Facebookにアクセスするとトップページの「ホーム」のアイコンの横にFacebookページのアイコンがありますので、そちらをクリックしてください。次のページで「新しいページを作成」のボタンがあるので、そちらから新しくページを作ります。

このページは第三者に公開するものではなく、あくまでクリエイタースタジオと紐づけるために使うものになるのでページは非公開にしておきましょう。

Facebookページ右上の「設定」をクリックして、「公開範囲」を「ページは公開されてません」に変更すれば、非公開になります。
2:インスタグラムのアカウントをプロアカウントに変更

インスタグラムのアカウントをプロアカウントに変更するのはスマホのアプリからするのが簡単です。すでにプロアカウントに設定してる人はパスして問題ありません。まず「プロフィール編集」のボタンを押すと下の方に「プロアカウントに変更」のボタンがありますので、それをクリックして設定します。
プロアカウントの設定画面上で「クリエイターアカウント」と「ビジネスアカウント」の2種類がありますが、どちらでもクリエイタースタジオを使用できますので、ご自身のビジネスに合う方を選択ください。
3:Facebookページとインスタグラムのアカウントを紐付け

先ほど作成したFacebookページの「設定」をクリックして、左列にある「Instagram」をクリックし、「アカウントをリンク」をクリックします。あとはインスタグラムのIDとパスワードを入力して完了です。
4:クリエイタースタジオとインスタグラムのアカウントを紐付け

再度にクリエイタースタジオのホームページにアクセスして、アカウントを紐付けます。

紐付けが終わったらヘッダー部分にある「インスタグラム」のアイコンをクリックしてください。

無事クリエイタースタジオのダッシュボードにアクセスできたら全ての設定が完了です。
クリエイタースタジオを利用して予約投稿をしてみる

クリエイタースタジオ公式ホームページの右上の「投稿を作成」をクリックして、「Instagramフィード」をクリックします。

次に準備した画像やテキスト情報を入力します。この時の注意点は画像の名前(〇〇.jpg)を表示させたい番号順に並べてください。

画像を参照させるときに名前の番号順に読み込むので番号がぐちゃぐちゃでアップしても画像左下の番号を修正すれば変えることができますが、二度手間になるので最初に準備しておきましょう。また、タグ付け等も画像の編集画面から設定できますし、もし作成したFacebookページを非公開ではなく、一般に公開する設定をしている場合はFacebookページにも同じ投稿をシェアすることもできます。
最後に完了したら最後に右下の「投稿する」の横の▼をクリックして、日時を指定して完了です。

予約投稿が完了するとクリエイタースタジオのトップページに表示されている作った投稿の投稿ステータスの部分が「投稿予定」となっていれば完了です。

また、複数のアカウントを持っている人もアカウントの切り替えが出来るので便利ですよ!
クリエイタースタジオが出来ないこと
クリエイタースタジオのツール内では「ストーリーズの投稿」と「ショッピング機能」には2021年1月現在対応できていません。
インスタグラムも随時システムをアップデートしているので近い未来では使えるようになるかもしれないですが、現状では使えないのでまた使えるようになったら記事に追記したいと思います。
関連記事
Copyright © NY Index All Rights Reserved.